※本ページはプロモーション(広告)が含まれています。
コスパ良好なPCにおすすめのコントローラー3選をご紹介致します。メーカーは、HORI、Razer、ASTROのコントローラーをPCに接続方法や設定方法や注意点について解説致します。
どれも高性能なコントローラーで、連射機能や追加のマッピングが可能なボタンを搭載しています。
純正にはない機能を搭載しているので、ゲームを有利に進めることができます。
是非、この記事を読んで、お気に入りのコントローラーを見つけてください。
目次
【有線版】PS4コントローラーをPCに接続する方法
- PS4コントローラーとPCをUSBケーブルで接続する
- ドライバーがインストールされる
- インストールが完了すれば使えるようになる
- 接続できているかコントロールパネルで確認する
まずはご自分で持っているPS4コントローラーとPCを、USBを使い、接続します。
USBで接続すると自動的にドライバーソフトがインストールされます。インストールが完了するまで待ちましょう。
インストールが完了すれば、設定は以上です。これで使えるようになります。
念のため、PCのコントロールパネルを使って、接続されているか確認をしましょう。PCの設定よりコントロールパネルからデバイスとプリンターの表示を選択します。デバイスの一覧に今回接続したデバイスが表示されていれば設定は完了です。
【無線版】PS4コントローラーをPCに接続する方法
- ワイヤレス対応のコントローラーをペアリングモードにする
- PCとワイヤレス対応コントローラーを接続する
コントローラーを初めてPCに接続するには、ペアリングの設定が必要となります。一度設定が完了すれば、次回からは設定が必要なくなりますので、がんばって設定しましょう。
DUAL SHOCK4の場合、ペアリングモード時にライトバーが消えていることを確認してください。もしライトバーが点灯していたら、PSボタンを長押しすれば消灯できます。次にSHAREボタンを押しながら、ライトバーが点滅するまでPSボタンを長押ししてください。
PCの設定でBluetoothをオンします。接続できる機器を探して、ワイヤレス接続対応のコントローラーを選択しましょう。接続が完了すると、ライトバーが点灯します。これで設定は完了です。
PS4コントローラーPC接続時の対応キー
まずはソニーの公式サポートの推奨にあるようにPS4コントローラーをUSBでPCに接続。その後、PC側では、14ボタンのコントローラーとして認識されます。キー配列の初期設定は以下の表の通り。
| DUAKSHOCK 4のボタン | PC接続のキー |
|---|---|
| 方向キー | ハットスイッチ(POV) |
| 左アナログスティック | X軸/Y軸 |
| 右アナログスティック | Z軸/Z回転 |
| □ボタン | 1ボタン |
| ×ボタン | 2ボタン |
| ○ボタン | 3ボタン |
| △ボタン | 4ボタン |
| L1ボタン | 5ボタン |
| R1ボタン | 6ボタン |
| L2ボタン | 7ボタンとX回転 |
| R2ボタン | 8ボタンとY回転 |
| SHAREボタン | 9ボタン |
| OPTIONSボタン | 10ボタン |
| 左アナログスティック押し込み(L3ボタン) | 11ボタン |
| 右アナログスティック押し込み(R3ボタン) | 12ボタン |
| PSボタン | 13ボタン |
| タッチパッド押し込み | 14ボタン |
タッチパッドのタッチ操作は対応していませんが、タッチパッドの押し込みはボタンとして認識されます。PC側の対応キーについては、自分のお気に入りのゲーム別に自由にセッティングが可能です。ゲームコントローラーの感度に関しても微調整が可能ですが、トライアンドエラーで調整が必要。初心者は感度調整しないことを推奨します。
GAME Watch
PS4コントローラーをPCに接続できない場合
有線接続のPS4コントローラーがPCに接続できない、認識しない、または検出されない場合は、USBケーブルを別のものに変更してみる、あるいはUSB挿入部の接点が汚れていたり、故障していないか確認をしてみましょう。
また、無線接続のPS4コントローラーがPCに接続できない場合は、PCと接続する前に接続していた履歴が障害となる可能性があります。その場合は、前に接続していた設定をリセットしましょう。リセットの方法は、コントローラーの裏側にリセットボタンの穴があるので、つまようじなどの細い棒でボタンを押して設定をし直してみましょう。
PS4コントローラーをPCに接続する際の注意点
PS4コントローラーをPCに接続する際の他の注意点としましては、接続時に音がでない場合があります。原因としては、接続したコントローラー側にヘッドホン機能が搭載されていることが考えられます。PC側で音声出力先がコントローラー側のヘッドホンに変更になっているという状態。
この状態を回避するには、PCのタスクバーの音量コマンドをクリックして、音声出力先をPCのスピーカーに戻しましょう。もしくは、コントローラー側のイヤホンジャックにヘッドホンなどを接続してみましょう。
また、コントローラーをコンセントから直接充電する方法についての注意点です。PS本体に接続して充電する方法もありますが、電源がONの状態でないと充電ができません。そんな時は、直接USBをさして充電できるUSB電源を使用しましょう。使用する電源によって、規格があわず動作しない可能性もあるので、注意が必要です。もしPS4コントローラー用のアダプターが欲しい方は、以下を参考にしてください。
PCゲームプレイには非純正コントローラーもおすすめ◎
PCでゲームをプレイする場合、非純正のコントローラーも非常におすすめです。
そこでここでは非純正コントローラーについて、以下に沿って解説していきます。
- 非純正コントローラーとは?
- おすすめポイント
- 価格帯
- こんな方におすすめ!
非純正コントローラーとは?
非純正コントローラーとはソニー以外のメーカーが製作したコントローラーです。非純正コントローラーの中には、ソニーが品質を公認している公式ライセンス品と公認していない非公式ライセス品の2つがあります。動作保証など心配なユーザーは公式ライセンス品がおすすめ。
また、非純正コントローラーには、連射機能やゲームに合わせたボタン配列など純正品にはない機能が数多く搭載されています。純正にはない機能が欲しいユーザーは非純正を選択することも考慮すると、ゲームの成果を上げることができるでしょう。
おすすめポイント
非純正のおすすめポイントは、価格が安いということと、純正品にない機能が追加されているという2点です。価格については次項で説明致しますね。
純正品にない機能としては、格闘技用にボタンが6つ並んでいるコントローラーがあります。また、十字キーボタンとスティックの位置を交換できるコントローラーもあります。さらに背面にカスタマイズ可能なボタンが設定できるタイプやFPSなど用にターゲット機能や連射機能やターボ連射機能などもあり。非純正品には純正にはない、あると助かる機能が搭載されていることが魅力なのです。
価格帯
非純正品の価格帯は、だいたい1,500円台から30,000円台まで幅の広いラインナップがあります。振動機能やタッチパッドがなく、シンプルにボタン操作のみのコントローラーは比較的に安い価格となっています。一方、純正のコントローラーの機能を搭載しつつ、連射機能、追加のボタン設定ができるものは高価格となる傾向にあります。
こんな方におすすめ!
PS4コントローラーはPCでゲームを楽しみたいユーザーすべてにおすすめです。キーボードでゲームをするのに慣れていない初心者の方にも、PS4と同じ感覚でゲームができるので、おすすめ。また、ワイヤレスコントローラーを使るか、長さのある有線を使えば、画面が見える好きな位置でゲームができるのでリビングなどでも楽しむことができます。
安い非純正PS4コントローラーをお探しの方は以下の記事もチェック!
非純正コントローラーもメリット・デメリット・おすすめのコントローラー10選などを紹介しています!
PCにおすすめのPS4コントローラー3選!
ここではPCにおすすめのコントローラーを3選紹介していきます。
連写機能付きのPS4コントローラーをお探しの方は以下の記事をチェック!
設定方法・おすすめのPS4連写コントローラー10選などを紹介しています!
ホリパッドFPSプラス
HORI ホリパッドFPSプラスの仕様・製品情報
| タッチパッド機能 | あり |
|---|---|
| ボタン割り当て変更 | 可能 |
| 振動機能 | あり |
| 連射機能 | あり |
| ワイヤレス機能 | なし |
| 参考価格 | 4,027円 |
ホリパッドFPSプラスのおすすめポイント3つ
- PS4やFPSに最適なコントローラー
- 連射および連射ホールド機能搭載
- ケーブル長3mでゲーム場所を自由に選べる
ホリパッドFPSプラスのレビューと評価
ホリパッドFPSプラスは、PS4やFPSに特化したコントローラーです。背面にはターゲット機能ボタンが配置されています。射撃時の精密なエイミングが可能。さらにタッチパッドにも対応しているので幅広いゲームに対応可能です。また、ケーブル長さも3mと長いので、好きな場所でゲームができますね。低価格でPS4やFPS用のゲームコントローラーが欲しいユーザーにおすすめです。
Razer Raiju Tournament Edition
Razer Raiju Tournament Editionの仕様・製品情報
| タッチパッド機能 | あり |
|---|---|
| ボタン割り当て変更 | 可能 |
| 振動機能 | あり |
| 連射機能 | あり |
| ワイヤレス機能 | あり(有線接続も可能) |
| 参考価格 | 19,400円 |
Razer Raiju Tournament Editionのおすすめポイント3つ
- スマホアプリでボタン設定が可能
- 素早い発射が可能なトリガーストップ搭載
- 最大 19 時間有効なバッテリー
Razer Raiju Tournament Editionのレビューと評価
RazerのRaiju Tournament Editionは、追加のボタンが4つもあるカスタマイズ性の高いコントローラーです。ボタンの割り当て設定は、スマホアプリで設定が可能で操作も簡単です。さらに各トリガーにはトリガーストップのスライドロック機能が搭載。最小限のクリックでトリガー入力ができるので、素早い発射が可能ですよ。また、バッテリーも大容量で最大19時間稼働できます。FPSやPS4でボタンを自由自在にカスタマイズしたいユーザーにおすすめ。
ASTRO C40 TRコントローラー
ASTRO C40 TRコントローラーの仕様・製品情報
| タッチパッド機能 | あり |
|---|---|
| ボタン割り当て変更 | 可能 |
| 振動機能 | あり |
| 連射機能 | なし |
| ワイヤレス機能 | あり(有線も可能) |
| 参考価格 | 32,000円 |
ASTRO C40 TRコントローラーのおすすめポイント3つ
- マッピング可能なリアボタン搭載
- 左側のアナログスティックとD-Pad の入れ替えが可能
- ASTROソフトウェアで自由にカスタマイズ可能
ASTRO C40 TRコントローラーのレビューと評価
ASTRO C40は、ソニー公式ライセンスを持つプロ向けにも人気のコントローラーです。2年の保証とキャリングケースも同梱されます。本体背面にはマッピング可能なリアボタンが2つ搭載。さらに左側のアナログスティックとD-Padの位置は入れ替えが可能です。ボタンのカスタマイズには、ASTROソフトウェアで自由にマッピングも可能。トーナメントに出場を目指すゲーマーにおすすめのコントローラーです。
ライターあとがき
ここまでPCにおすすめのコントローラー3選を紹介させて頂きました。
PCでコントローラーを使えるようになると、ゲームの楽しみは広がります。
非純正のコントローラーには、ゲームを有利に進めるのに便利な機能が沢山搭載されています。
使い込むことでより良い結果を得ることができるはずです。
是非今回紹介させて頂いたコントローラーの購入を検討してみてください。
![GifBi[ギフビー]](https://gifbi.jp/wp-content/uploads/2023/11/GifBi-ロゴ-300x110-1.png)




















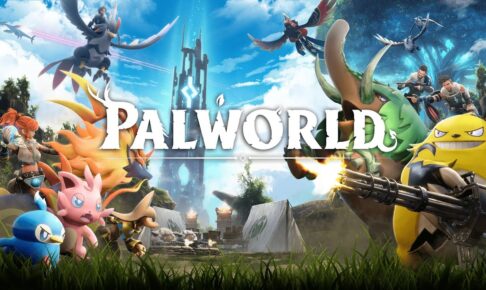








最近のコメント