※本ページはプロモーション(広告)が含まれています
マインクラフトは、未就学児から年配の方まで幅広い層に人気のゲームです。
スマホやタブレット、PC、switch等と様々なデバイスからプレイすることができます。
本記事では、マインクラフト(統合版)を遊ぶのにおすすめのコントローラー、設定方法もご紹介します。有名なモデル、コスパの良いモデルをご紹介します。
併せて、実際に購入後のコントローラーの接続方法もご紹介します。
世界的に人気なゲーム【マインクラフト】
最近ではiPhone/ipadなどのios端末やAndroidスマートフォンでプレイ可能なので子供でもプレイしている方が多いです。
今回はそんな大人気ゲーム【マインクラフト】でおすすめのコントローラーをご紹介していきます。
様々なメーカーがコントローラーを販売しており、自分にあったコントローラーを選ぶことによって操作性が上がり、結果的に快適さに繋がる場合もあります。
コントローラーごとの特徴をしっかり解説していきます。
目次
マインクラフトをコントローラー(ゲームパッド)でプレイするメリット
ゲームパッドでマインクラフトをプレイするメリットをご紹介します。
キーボード&マウスでプレイするのには慣れが必要ということです。
普段キーボード&マウスではなくPS4などのコンシューマー機でプレイする方はキーボード&マウス操作でのゲームプレイに慣れていない方も多いはずです。
キーボード&マウス操作は慣れれば複数のキー操作の組み合わせで複雑な動きが可能ですが、慣れていない状態で練習するには時間もかかります。
もしこれからPCでマインクラフトなどのゲームを始める方がいれば、とりあえずゲームパッドでプレイすることをおすすめします。
コントローラーの接続方法
ここではPS4とコントローラーの接続方法・Switchとコントローラーの接続方法について解説していきます。
PS4の接続方法
-
- 付属のケーブルをPS4と接続する
製品購入時に付属しているもしくは純正PS4コントローラーに付属しているケーブルを使用してゲームパッドとPS4本体を接続します。
-
- PSボタンを押す
その状態でPSボタン(社外製品の場合ホームボタン)を押下すると接続設定ができます。
基本的に手順はそれだけで簡単に接続できます。
有線方式の場合はゲームパッドが本体に認識されればそのままプレイ可能です。
ワイヤレス方式の場合は一度ペアリングさせればケーブルは外しても問題ありません。
Switchの接続方法
-
- (無線)HOMEメニューの【コントローラー】を選択
無線の場合はまずSwitch本体にゲームパッドを登録する必要があります。
この操作は純正のプロコンでも同じです。
-
- 持ち方/順番を変更を選択
持ち方/順番を変更を選択した後に、登録したいゲームパッドのシンクロボタンを長押しして「登録しました」という表記が出たら接続完了です。
ゲームパッドによってシンクロボタンの配置が異なる場合がありますので、詳しくは取扱説明書をご覧ください。
-
- (有線)HOMEメニューから設定に進む
次に有線コントローラーを接続する設定方法を解説します。
接続したいコントローラーをSwitchに接続してください。
まずはHOMEメニューから設定画面へ進みましょう。
-
- コントローラーとセンサーを選択
コントローラーとセンサーを選択後、Proコントローラーの有線通信の項目をオンにすれば接続設定は完了です。
マインクラフトのおすすめのコントローラー設定 | 感度など
【統合版】マイクラのコントローラー設定方法
統合版のマイクラは、ゲームのタイトル画面で設定ができます。
タイトル「設定」から、操作方法「コントローラー」を開くとコントローラーの設定ができます。ボタンの設定だけでなく、感度や双眼鏡の減衰設定もここでできます。コントローラーの場合だと、Y軸変換やオートジャンプなどの設定も可能です。
ここで自分に合った設定を見つけましょう。
感度についてですが、感度は高ければ良いというものではありません。
感度が高くなればなるほど素早い動きができますが、正確性に欠けます。
遅ければ逆に正確性は高くなるものの反応速度が遅れてしまいます。
感度設定に関しては人によって好みが違ったりするので、自分に合った感度設定が見つかるまで試行錯誤を繰り返すことがおすすめです。
自分に合った感度設定ができれば最適な動作や動きに正確性が出て、ゲームの快適さ向上が期待できます。
【Java版】マイクラのコントローラー設定方法
Java版マイクラに関しては、少し特殊な設定が必要です。Java版はなぜかコントローラーをサポートしておらず、工夫する必要があります。
コントローラーに正式対応していないゲームを遊ぶ場合、「JoyToKey」のようにキーボードのキーやマウスクリックをコントローラーに割り当てるソフトが必要です。
JoyToKeyはシェアウェアですが、機能制限なしで無料で使い続けられるので理由がなければ無料版を使うのがおすすめ。
JoyToKeyで各ボタンにマイクラで使うキーを割り当てて適用すれば、使えるようになります。正しく接続されている場合は、コントローラーを操作すると、JoyToKey内で対応しているボタンの場所が黄色に光ります。
ボタン設定までできればコントローラーでマインクラフトをプレイできます。マインクラフトを起動してからJoyToKeyを起動するとバグが発生することがあるので、必ずJoyToKeyから起動してプレイしましょう。
アプリを閉じても設定自体は残るので、問題ありません。
また、JoyToKeyがどうしてもダメだった場合はコントローラーMODの導入も視野に入れると良いでしょう。
マインクラフト向けコントローラー(ゲームパッド)の持ち方はコレ
今回はPS4コントローラーを例に解説していきます。
マインクラフトでおすすめのコントローラーの持ち方は主に2種類あります。
一般的な普通持ちとモンハン持ちと呼ばれる持ち方です。
普通持ちは通常通りゲームパッドを持った時に右手の親指が常に△○×□の位置にあり、人差し指でLRボタンを押すスタイルです。
こちらの持ち方が一番スタンダードで、有名ゲーム実況者の方なども普通持ちをされている方がいらっしゃいます。
もう一つの持ち方が、一般的にモンハン持ちと呼ばれる持ち方です。
右手親指を常に右スティックの位置に置いて右手人差し指を△○×□に配置する持ち方です。
常に右スティックに親指を置いておけるのでエイムが安定するメリットがあります。
しかし操作感が普通持ちと全く違うので慣れるのに時間がかかるでしょう。
マインクラフト向けコントローラーの注目したい機能・性能
マインクラフト向けコントローラーの注目したい機能・性能を2つ解説します。
- 背面ボタン(パドル)の有無
- コントローラーの基礎的な部分で操作感が高い設計かどうか
背面ボタン(パドル)の有無
コントローラーの中には背面ボタン(パドル)が備わっているモデルがあります。
高いゲーミング性能を謳っている製品には搭載されていることの多い機能です。
コントローラーからそのままボタン割当ができる製品と、Androidなどスマホから調整できる場合があります。
背面ボタンに欲しい機能のボタンを割り当てる事によって、ゲーム中の動きが効率化されるなどのメリットがあります。
コントローラーの基礎的な部分で操作性が高い設計かどうか
一番着目すべき部分です。
いくら機能が盛りだくさんだったとしても操作性が悪いコントローラーでは勝率は上がりません。
コントローラーを選ぶ際に着目するべきは、コントローラーの操作性が良いかどうかです。
トリガーストップ機能などはその後でも良いでしょう。
持ち手の部分に滑り止めのグリップが付いていたり、スティックの操作性にこだわった製品を選ぶだけでも快適性は上がることでしょう。
マインクラフト向けコントローラーの選び方
マインクラフト向けコントローラーの選び方を以下の3つのポイントから解説します。
- 接続方法で選ぶ
- 搭載機能で選ぶ
- 対応機種で選ぶ
接続方法で選ぶ
特に理由がなければ有線接続がおすすめです。
有線接続であれば、遅延がなく接続が途切れたりする心配がないからです。
無線は接続方式の問題でどうしても遅延や接続が途切れる場合が発生しないとも限りません。
ただ、無線はケーブルが邪魔にならないので画面からから離れた場所でもプレイできるというメリットがあります。
自分にあった接続方法を選ぶようにしましょう。
搭載機能で選ぶ
ゲームパッドにおいて、ボタンの押し込みやすさは特に重要です。
サードパーティ製のゲームパッドは製品によっては純正品とボタンの押し加減が異なる場合があります。
実店舗で試せる環境がある方は極力購入前に実際に触ってみることをおすすめします。
また、試せる環境がない場合は有名実況者の方がレビュー動画を多く投稿しているので、しっかり確認してからの購入をおすすめします。
対応機種で選ぶ
コントローラを選ぶ際には対応機種を確認しなければなりません。
マインクラフトは様々なプラットフォームで展開されているので、コントローラーも多くの種類が使用できます。
しかし、自分の持っている機種やOSによって対応していないコントローラーもあるので、購入前にしっかりと確認することが大切です、
【PC用】マインクラフト向けコントローラーおすすめ3選!
PC用のマインクラフトコントローラー(ゲームパッド)を紹介していきます。
Xbox ワイヤレス コントローラー(ロボットホワイト)
最初に紹介するおすすめのマインクラフトコントローラーは、「Xbox ワイヤレス コントローラー(ロボットホワイト)」です。
Xbox ワイヤレス コントローラー(ロボットホワイト)の仕様・製品情報
| メーカー | Xbox |
|---|---|
| 接続方式 | 無線接続 |
| 対応機種 | Windows10、XboxSeriesX/S |
Xbox ワイヤレス コントローラー(ロボットホワイト)のおすすめポイント3つ
- 滑りにくく操作しやすい
- より正確な操作を実現する新しいハイブリッド方向パッド
- 3.5mm ステレオ オーディオ ジャックを搭載したヘッドセットを直接接続可能
Xbox ワイヤレス コントローラー(ロボットホワイト)のレビューと評価
Xbox ワイヤレス コントローラー(ロボットホワイト)はコンパクトで握りやすいコントローラーです。
純正品なので品質も高く安心して購入ができる製品です。
XboxアクセサリーAppを使えば、振動の設定やボタン割当などを簡単に調整できます。
また、3.5mm オーディオ ジャックに対応したヘッドセットなどを本体に直接接続して使うことができます。
ワイヤレスなので画面から離れたプレイが可能になります。
Logicool G ゲームパッド コントローラー F310r
次に紹介するおすすめのマインクラフトコントローラーは、「Logicool G ゲームパッド コントローラー F310r」です。
Logicool G ゲームパッド コントローラー F310rの仕様・製品情報
| メーカー | Logicool |
|---|---|
| 接続方式 | 有線接続 |
| 対応機種 | Windows Vista, Windows 8, Windows 7 |
Logicool G ゲームパッド コントローラー F310rのおすすめポイント3つ
- 独自の4スイッチ十字キー
- 設定と仕様が簡単
- クラシックなデザイン
Logicool G ゲームパッド コントローラー F310rのレビューと評価
Logicool G ゲームパッド コントローラー F310rはLogicoolが販売しているゲーミング仕様のコントローラーです。
Logicoolのデバイスなので信頼性が高い事に加え、なじみのあるコンソールタイプのレイアウトとコントロールが搭載されているのでゲーマーをしっかりサポートしてくれる製品となっています。
ボタンの割当も専用ソフトウェアを使用して調整可能です。
グリップ部分も握りやすく操作性を高めてくれるでしょう。
DualSense Edge ワイヤレスコントローラー(CFI-ZCP1J)
次に紹介するおすすめのマインクラフトコントローラーは、「DualSense Edge ワイヤレスコントローラー(CFI-ZCP1J)」です。
DualSense Edge ワイヤレスコントローラー(CFI-ZCP1J)の仕様・製品情報
| メーカー | ソニー |
|---|---|
| 接続方式 | 無線 |
DualSense Edge ワイヤレスコントローラー(CFI-ZCP1J)のおすすめポイント3つ
- プロファイルを4個登録できる
- マッピング背面ボタン搭載
- リガーやスティックの設定で感度やデッドゾーンも変えられる
DualSense Edge ワイヤレスコントローラー(CFI-ZCP1J)のレビューと評価
DualSense Edge ワイヤレスコントローラー(CFI-ZCP1J)はソニーのこだわり抜いたモデルです。
その名に恥じること無く、ゲーミング性能を高める機能は一通り網羅していると言えるでしょう。
背面ボタンの設定のみならず、トリガーやスティックの設定で感度やデッドゾーンも変えることができるので今までよりも格段に操作性が上がること間違いなしでしょう。
スティック押し込みボタンを設定することでスティックの劣化を予防できます。
価格は3万円前後と簡単に購入できる金額ではないですが、非常に性能が高くおすすめの製品です。
ライターあとがき
今回はマインクラフトをプレイするにあたって各機種ごとにおすすめのコントローラーの解説をしてきました。
どの製品も価格が高い製品が多いですが、購入することで周りと差を付けられること間違いなしなので参考になれば幸いです。
![GifBi[ギフビー]](https://gifbi.jp/wp-content/uploads/2023/11/GifBi-ロゴ-300x110-1.png)














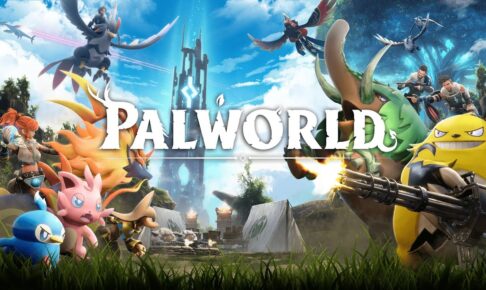








最近のコメント