switch用のゲーミングモニターの推奨スペックや重要となる選び方を解説。
また、Switchとモニター、PC、iPadなどの接続方法に加えて、安い、持ち運び可能、4K対応など目的に合わせたおすすめ3選も紹介。switch用モニターの購入を考えている方必見です。
目次
Nintendo Switch向けゲーミングモニターの推奨スペック
Nintendo Switch(ニンテンドウスイッチ)向けゲーミングモニターの推奨スペックを解説します。
- モニターサイズ/アスペクト比
- 応答速度
- リフレッシュレート
- 解像度
- 出力端子
モニターサイズ/アスペクト比
Nintendo Switch用のモニターを選ぶ際は、
- 自宅用:24インチ前後
- 持ち運び用:15インチ前後
アスペクト比は共に16:9を目安に選ぶと良いですね。
モニターサイズに関しては、24インチ前後の製品が多いため、あなた好みの性能やデザインが選べます。
また、アスペクト比に関しては、現在のテレビやブルーレイの映像が、基本的に16:9に合わせて作られているため、16:9を選びましょう。ひと昔前のテレビであれば、4:3のアスペクト比が主流でしたが、今は16:9で作られているので、ゲームであっても同様のことが言えます。
応答速度
Nintendo Switch用のモニターの応答速度は、「5ms」を基準に選びましょう。
また、eスポーツで使用されるモニターの応答速度は、1msとも言われています。
※1msとは、1000分の1秒を表しています。
モニターの応答速度は、ゲーム内の映像に対して「どのくらいモニターが対応できているのか」を表します。よって、ゲーム内で右に視点を動かした結果、何秒後にモニターに反映されるかという点で重要。数字が小さくなるほど反応速度は速いと言えます。
特に、モニターの反応速度が遅いと、映像にズレが出るとまではいきませんが、うまく映像が切り替わらずに残像が残ってしまう場合があります。
ゲームによっては気にならないかもしれませんが、FPSやTPSなどの「周囲の状況や敵」をしっかり視認したいゲームであれば、この残像は無視できないですね。
リフレッシュレート
Nintendo Switch用のモニターのリフレッシュレートは「60Hz」を基準に選んでください。
なぜなら、switchのフレームレートは最大で「60fps」までしか出力されないと言われているから。
リフレッシュレートとは、「1秒間に何回モニターの映像が切り替わるのか」を表しています。そのため、60Hzであれば毎秒60回、75Hzであれば毎秒75回映像を切り替えることができるのです。ちなみに、フレームレートも同様の考え方です。
※60fps=60Hz 75fps=75Hz
また、リフレッシュレートの数値が高ければ高いほど、1秒間に切り替えられる回数が多いため、映像をより滑らかに映してくれます。しかし、switchの最大出力は毎秒60回のため、60Hz以上の製品はスペックオーバーとなります。
そのため、使うことはできますが高性能を活かせずに「宝の持ち腐れ」といったところでしょうか。特にリフレッシュレートが高くなるほど、価格も高くなる傾向がありますから…
解像度
Nintendo Switch用のモニターを選ぶときの解像度は「フルHD(1,920×1,080)」を基準に選ぶと良いでしょう。なぜなら、現状switchが出力できる画質は最大でフルHDまでだから。
そのため、いくらモニターが4Kに対応していても、switchで遊ぶのであればスペックオーバーになってしまいます。
スペックオーバーでも使えないことはないですが、リフレッシュレート同様に「宝の持ち腐れ」になりかねません。しかし、PCといったswitch以外での使用も視野にれている方であれば、スペックオーバーは特に気にしなくても大丈夫かと思います。
また、特に画質にこだわりがなく「安さ重視」の方であれば、「HD(1280×720)」でも良いのではないでしょうか。あなたの用途に合わせて考えてみてください。
出力端子
Nintendo Switch用のモニターを選ぶ際は、「HDMI端子」に対応しているのかどうかを、
しっかりと確認しましょう。なぜなら、switchとモニターを繋ぐときは、基本的にHDMI端子を使うから。
とはいえ、最近のモデルであれば、基本的にHDMIの接続ポートは標準装備ですので心配はいりませんが、万が一に備えて確認は怠らずに。もし、HDMI端子に対応していないモニターを買ってしまった場合、「買い直し」または「変換ケーブルの購入」が必要になりますから…
また、HDMI端子が複数あって、機器を2台以上同時に接続できるモニターは、ケーブルの差し替えの手間がかからず便利ですね。
Nintendo Switchの接続方法(繋ぎ方)
ここではNintendo Switchとモニターの繋ぎ方を解説していきます。
以下の3パターンで解説していくので、モニターだけでなく、PCやiPadでの接続を考えている方はぜひ参考にしてみてください。
- モニター/テレビ
- PC(ノートパソコン)
- iPad
モニター/テレビ
- 準備物を確認する
- switch本体/li>
- switchドック(switchを充電するための黒い土台)
- モニターやテレビ
- HDMIケーブル
- ACアダプター(switchの電源をとるため)
- switchドックにACアダプターとHDMIケーブルを接続する
- switchドックに接続したACアダプターとHDMIケーブルの反対側を接続
- switch本体とモニターやテレビを起動させる
- 最後に、switchからコントローラーを外し、switchドックにセットする
switchをモニターやテレビに接続するため必要な物は以下の通りです。
基本的には、購入時に付属されているため、問題ないかと思います。
まず、switchドックの裏側のカバーを空け、一番上にACアダプターの端子を接続し、一番下にHDMIケーブルの端子を接続します。
そして、2つの接続が終わったら、switchドックのカバーを閉じてください。
switchドックに接続したACアダプターをコンセントに接続します。
※TVモードの消費電力は多いため、タコ足配線で接続せずに直接コンセントに接続しましょう。
次に、switchドックに接続したHDMIケーブルの反対側の端子を、モニターやテレビの「HDMI端子」のところに接続しましょう。
いよいよ作業も終盤です。
ここでは、switch本体を起動させHOME画面にしておきましょう。
また、モニターやテレビを起動させ、switchの画面を映せる状態にしておきましょう。
ここでの注意点は、テレビであれば入力切り替えをして、switchと接続している入力画面に切り替えることです。switchと接続していない入力画面のままでは、いつまで経ってもswitchの画面が映りませんから。
最後は、switch本体からコントローラーを外し、本体をswitchドックにセットする工程です。
はじめに、コントローラーの裏側にある、黒くて小さいボタンを押しながらスライドさせ、switch本体からコントローラーを外します。
次に、コントローラーを外したswitch本体を、上からゆっくりswitchドックに差し込みます。
このとき、switchドックの正面(ケーブルカバーが無い方)と、switch本体のディスプレイの向きが合うように注意しましょう。
switch本体をswitchドックに差し込んだら、映像が切り替わるまで待ちましょう。
※数秒から数十秒間
映像が切り替わったら接続完了です。お疲れ様でした。
もしなかなか切り替わらない場合、手順を1から見直す、他の方法を試すなどしてみてください。
PC(ノートパソコン)
- キャプチャーボードを用意する
- 準備物を確認する
- switch本体
- switchドック(switchを充電するための黒い土台)
- 接続したいPC(ノートパソコン)
- キャプチャーボード(必要に応じてHDMIケーブルも)
- ACアダプター(switchの電源をとるため)
- switch側の接続準備を整える
- switchからコントローラーを外し、switchドックにセットする
- 最後に、キャプチャーボードとswitchドック、キャプチャーボードとPCの順で接続
PC(ノートパソコン)のディスプレイにswitchの画面を映すにはキャプチャーボードが必要となるので、事前にキャプチャーボードを用意しましょう。
なぜなら、PC(ノートパソコン)のHDMI端子をさす場所は出力するためのものであり、入力するためのものではないから。そのため、switchの画面を出力した映像を、PC(ノートパソコン)に入力する必要があります。その入力の手助けをしてくれるのが「キャプチャーボード」になるのです。
逆に言うと、キャプチャーボードさえ用意すれば、他に難しい作業はありません。キャプチャーボードを経由する点以外は、基本的にモニターやテレビと接続する手順と同じです。
また、キャプチャーボードとPCを繋ぐ場合、USB端子を使うタイプと、USB-Type-C端子を使う場合があります。あなたのパソコンが「USB/USB-Type-C」のどちらに対応しているのかを参考に、キャプチャーボードを選んでください。
switchをモニターやテレビに接続するため必要な物は以下の通りです。
以上が揃ったら、次の手順に進みましょう。
まず、switchドックの裏側のカバーを空け、
一番上にACアダプターの端子を接続し、反対側をコンセントに直接さします。
※TVモードの消費電力は多いため、タコ足配線で接続せず、直接コンセントに接続しましょう。
switchドックとACアダプターの接続が完了したら、switch本体の電源をつけてHOME画面を開きましょう。
ここでは、switch本体からコントローラーを外し、本体をswitchドックにセットする工程です。
はじめに、コントローラーの裏側にある、黒くて小さいボタンを押しながらスライドさせ、switch本体からコントローラーを外します。
次に、コントローラーを外したswitch本体を、上からゆっくりswitchドックに差し込みます。
このとき、switchドックの正面(ケーブルカバーが無い方)と、switch本体のディスプレイの向きが合うように注意しましょう。
キャプチャーボードとswitchドックを接続します。
ACアダプターを接続したとき同様、switchドック裏のカバーを開け、キャプチャーボードにつなぐためのHDMIケーブルを接続します。
キャプチャーボードとswitchドックの接続が完了したら、ドック裏のカバーは閉じて大丈夫です。
次に、switchドックとつながっているキャプチャーボードをPC(ノートパソコン)に接続し、画面が切り替われば作業は終了です。お疲れ様でした。
このとき、キャプチャーボードがUSB端子で接続するタイプならば、USB端子を指すところに。
USB-Type-C端子で接続するタイプならば、USB-Type-C端子の場所にさしましょう。
もしなかなか切り替わらない場合、手順を1から見直す、もしくは他の方法を試すなどしてみてください。
iPad
- FEBON iOS HDMI capture cardを用意する
- iPhoneの充電ケーブル(純正の方が安全)
- USB-Aポートが2つ以上ある充電用アダプター(5V 3.6A 対応)
- switch側の接続準備を整える
- switchからコントローラーを外し、switchドックにセットする
- 次に、FEBON iOS HDMI capture card側の準備にはいる
- ①iOSキャプチャーカードにMicroUSBケーブルとUSB3.0 TYPE A to TYPE Aケーブルを接続
- ②USB3.0 TYPE A to TYPE Aケーブルの反対側をLightning to USB3.0 camera adapterに接続
- ③別で用意したiphoneの充電ケーブルをLightning to USB3.0 camera adapterに接続
- ④iOSキャプチャーカードに接続したMicroUSBケーブルの反対側(USB-A)とLightning to USB3.0 camera adapterに接続したiphoneの充電ケーブルの反対側(USB-A)を、別で用意した充電用アダプターに接続
- ⑤Lightning to USB3.0 camera adapterをiPadに接続
- ⑥iPadの画面内で充電マークが表示されたことを確認する
- ⑦設定画面(Wi-FiとBluetoothの間)に表示されている「Ethernet」をタッチし、「Medialink live」をタッチすることで、IPアドレスが確認できるようになります。
- Medialink liveのアプリを起動する
前提として、iPadはPC(ノートパソコン)と同様に、出力された映像を受け取る機能がありません。
つまり、switchから出力された映像を受け取るための特別なキャプチャーカードが必要となります。
ただし、PC(ノートパソコン)用のキャプチャーボードと違って種類が限られていて、かつ高額になるため、気軽に試せないのが難点ですね。
また、FEBON iOS HDMI capture cardの電源を取るために、
を別で用意する必要があります。
それとは別に、app storeで「medialink live」というアプリをダウンロードしておくと作業がスムーズに行えます。
まず、switchドックの裏側のカバーを空け、一番上にACアダプターの端子を接続し、反対側をコンセントに直接さします。
※TVモードの消費電力は多いため、タコ足配線で接続せず、直接コンセントに接続しましょう。
switchドックとACアダプターの接続が完了したら、switch本体の電源をつけてHOME画面を開きましょう。
ここでは、switch本体からコントローラーを外し、本体をswitchドックにセットする工程です。
はじめに、コントローラーの裏側にある、黒くて小さいボタンを押しながらスライドさせ、switch本体からコントローラーを外します。
次に、コントローラーを外したswitch本体を、上からゆっくりswitchドックに差し込みます。
このとき、switchドックの正面(ケーブルカバーが無い方)と、switch本体のディスプレイの向きが合うように注意しましょう。
購入して届いたセットを準備します。
このときIPアドレスが表示されない、または「172.20.13.169」と違う場合は、電源をオフにしてから再度オンにしてみてください。
以上で、FEBON iOS HDMI capture card側の準備は完了です。
iPad内で、事前にダウンロードしておいた「Medialink live」というアプリを起動してください。
アプリを開き、数秒後にブルースクリーンに切り替わったら、switch側のHDMIケーブルを、
iOSキャプチャーカードに接続してください。
接続後に、iPadの画面にswitchの映像が映し出されれば作業は完了です。お疲れ様でした。
もし、switchの画面が映し出されない場合には、手順を1から見直す、もしくは他の方法を試すなどしてみてください。
モニターの不具合を解決!
ここではSwithをモニターに接続した際の不具合の解決法について解説していきます。
- 映らない場合
- 画面からはみ出る場合
映らない場合
switchをモニターに接続しても映らない場合の原因としては、「switch本体が不具合を起こしている」ことが上げられます。そのため、焦らずにswitch本体を再起動してみましょう。
また、他の原因としては「HDMIケーブルが断線している」なども上げられます。
別のHDMIケーブルがある場合には、そちらを使いましょう。無い場合には、テレビなどのHDMIが接続できる機器で試してみるのも良いですね。
switchも電子機器なので、さまざまな理由や原因で不具合が起きます。
そのため、何か不具合が起きたとしても、焦らずに対処法を調べて試してみてください。
画面からはみ出る場合
switchをモニターと接続した際に、switchの映像が「画面からはみ出る」場合があります。
原因としては、設定されている画面サイズがモニターより大きいことが考えられます。
そのため、以下の順で設定を変更してみてください。
- HOMEメニューの「設定」を開く
- 「テレビ出力」を選択
- 「画面の大きさを調整」を選択する
- 矢印がモニターの角に合うように、真ん中にある「画面倍率」を下げる
以上で設定は終わりです。お疲れ様でした。
Nintendo Switchにおすすめのゲーミングモニター3選
Nintendo Switchにおすすめのゲーミングモニター3選を紹介します。
ASUS VG245HE-J
ASUS VG245HE-Jの仕様・製品情報
| モニターサイズ | 24インチ |
|---|---|
| 応答速度 | 最大0.6ms |
| リフレッシュレート | 75Hz |
| 解像度 | フルHD |
| 内蔵スピーカー | 有 |
ASUS VG245HE-Jのおすすめポイント3つ
- 最大で0.6msの応答速度
- 最大限、入力遅延を抑えるGameFast入力技術を搭載
- 別途で用意する必要が無いスピーカー内蔵タイプ
ASUS VG245HE-Jのレビューと評価
ASUS VG245HE-Jは、FPSや音ゲーといった「遅延」を減らしたいゲーム適したゲーミングモニターです。
応答速度は、最大で0.6msと非常に短く、リフレッシュレートもswitchの最大出力である60fps(60Hz)に対応できる性能を兼ね備えています。そのため、「遅延」が命取りになるゲームで遊ぶ方におすすめのゲーミングモニターですね。
また、ASUS VG245HE-Jは、スピーカーを内蔵しているため、別途で用意する必要がありません。
ですが、レビューを見る限り、あまり音質が良くないみたいなので、音質にこだわりたい方は、注意が必要です。とはいえ、シンプルに遊べれば良いという方であれば、特に問題ないかと思います。
I-O DATA EX-LDGC271TB
次に紹介するNintendo Switchにおすすめのゲーミングモニターは、「I-O DATA EX-LDGC271TB」です。
I-O DATA EX-LDGC271TBの仕様・製品情報
| モニターサイズ | 27インチ |
|---|---|
| 応答速度 | 最大0.5ms |
| リフレッシュレート | 75Hz |
| 解像度 | フルHD(1,920×1,080) |
| 内蔵スピーカー | 有 |
I-O DATA EX-LDGC271TBのおすすめポイント3つ
- オーバードライブ機能で、最大0.5msの応答速度
- switchでの動作確認済み商品
- 5段階の選べるブルーライトカット率
I-O DATA EX-LDGC271TBのレビューと評価
I-O DATA EX-LDGC271TBは、オーバードライブ機能により最大0.5msの応答速度を実現しているゲーミングモニターです。また、ブルーライトのカット率も5段階から選べるため、長時間ゲームをプレイした時の目の負担を軽減したい方におすすめのゲーミングモニターです。
eスポーツで使用されるモニターが「1ms」ということを考えた場合、I-O DATA EX-LDGC271TBは、それを大きく上回る応答速度と言えますね。
また、switchでの動作がなされているので、安心して購入できるかと思います。
BenQ EX2710S
次に紹介するNintendo Switchにおすすめのゲーミングモニターは、「BenQ EX2710S」です。
BenQ EX2710Sの仕様・製品情報
| モニターサイズ | 27インチ |
|---|---|
| 応答速度 | 1ms |
| リフレッシュレート | 165Hz |
| 解像度 | フルHD(1,920×1,080) |
| 内蔵スピーカー | 有 |
BenQ EX2710Sのおすすめポイント3つ
- 高さ調節や角度調節が可能
- switch以外にも対応できるリフレッシュレート
- デスクにおいて使うなら大画面で遊べる
BenQ EX2710Sのレビューと評価
BenQ EX2710Sは、switch以外でも活躍してくれる27インチのゲーミングモニターです。
特に、リフレッシュレートは「165Hz」と、switchの最大出力を大きく上回ります。
そのため、PCや他のゲーム機器に接続しても十分対応できるリフレッシュレートと言えます。
switch以外の機器と併用を考えている方におすすめのゲーミングモニターです。
また、BenQ EX2710Sは、高さ調節や角度調節が可能なため、よりあなた好みの高さや角度に調節できます。痒い所に手が届くBenQ EX2710Sの便利さを体感してみてください。
【コスパで選ぶ!】Nintendo Switchにおすすめの安いゲーミングモニター3選
Nintendo Switchにおすすめのゲーミングモニター3選を紹介します。
ASUS VZ239HR
ASUS VZ239HRの仕様・製品情報
| モニターサイズ | 23インチ |
|---|---|
| 応答速度 | 5ms |
| リフレッシュレート | 76Hz |
| 解像度 | フルHD(1920×1080) |
| 内蔵スピーカー | 有 |
ASUS VZ239HRのおすすめポイント3つ
- switchで遊ぶのであれば問題ないスペック
- 少しコンパクトな23インチのディスプレイ
- 5段階から選べるブルーライトフィルター
ASUS VZ239HRのレビューと評価
ASUS VZ239HRは、比較的に手の出しやすいエントリーモデルのモニターです。
他のゲーミングモニターと比較した場合、応答速度の面で劣ってしまうが、switchで遊ぶ分には十分なスペックと言えます。
そのため、ほんのわずかな遅延であっても気になる!という方には正直おすすめできません。
ですが、FPS系のゲームでなければ、気にならない程度の差でしょう。
「試しにswitchをモニターで遊びたい」という方であれば、1つの候補としておすすめの製品です。
Acer Nitro
次に紹介するNintendo Switchにおすすめのゲーミングモニターは、「Acer Nitro」です。
Acer Nitroの仕様・製品情報
| モニターサイズ | 23.8インチ |
|---|---|
| 応答速度 | 1ms |
| リフレッシュレート | 75Hz |
| 解像度 | フルHD(1920×1080) |
| 内蔵スピーカー | 有 |
Acer Nitroのおすすめポイント3つ
- FPSもストレスなく遊べる1msの応答速度
- 画面のカクつきや表示遅延を軽減する機能搭載
- 目に優しい非光沢パネル
Acer Nitroのレビューと評価
Acer Nitroは、ゲーミングモニターの中では、エントリーモデル並みの価格帯でありながらも、他の製品に負けず劣らずのスペック性能です。特に、応答速度に関しては、eスポーツで使われている1msと同じであり、リフレッシュレートも基準以上の75Hzとなっています。
また、AMD Free-Syncに対応しており、画面のカクつきや表示遅延を軽減してくれるため、
より滑らかなゲームプレイが体感できます。
そのため、コスパのよいゲーミングモニターが欲しい!という方におすすめです。
I-O DATA ギガクリライト
次に紹介するNintendo Switchにおすすめのゲーミングモニターは、「I-O DATA ギガクリライト」です。
I-O DATA ギガクリライトの仕様・製品情報
| モニターサイズ | 20.7インチ |
|---|---|
| 応答速度 | 5ms(オーバードライブ機能⇨0.8ms) |
| リフレッシュレート | 60Hz |
| 解像度 | フルHD(1920×1080) |
| 内蔵スピーカー | 有 |
I-O DATA ギガクリライトのおすすめポイント3つ
- とにかくコンパクトな20.7インチディスプレイ
- オーバードライブ機能を使わなくても使える応答速度
- 暗いシーンでも比較的に見やすいNight Clear Vision機能搭載
I-O DATA ギガクリライトのレビューと評価
I-O DATA ギガクリライトは、ゲーミングモニターの中では、比較的にコンパクトな画面サイズです。そのため、デスクの上においても邪魔にならないメリットがあります。
また、コンパクトな画面サイズにより、画面全体をひと目で確認できるため、FPS系のゲームで敵を見逃したくない方におすすめのゲーミングモニターと言えます。
その他にも、暗いシーンでも比較的に見やすい「Night Clear Vision機能」や映像にメリハリが出る「エンハンストカラー機能」を搭載しているのも魅力の1つです。
【持ち運びできる!】Nintendo Switchにおすすめの持ち運び可能モニター3選
Nintendo Switchにおすすめのゲーミングモニター3選を紹介します。
SEKOU モバイルモニター
SEKOU モバイルモニターの仕様・製品情報
| モニターサイズ | 10.8インチ |
|---|---|
| 応答速度 | 3ms |
| リフレッシュレート | 60Hz |
| 解像度 | フルHD(1980×1080) |
| 内蔵スピーカー | 有 |
SEKOU モバイルモニターのおすすめポイント3つ
- 最近のiPadに近い画面のサイズ感
- 軽量でコンパクトだから持ち運びに特化
- 幅広い機器と互換性あり
SEKOU モバイルモニターのレビューと評価
SEKOU モバイルモニターは、モバイルモニターの中でも、比較的にコンパクトな製品です。
具体的なサイズ感で言うと、最近のiPad(第8世代)が、10.2インチであり、SEKOU モバイルモニターの10.8インチと非常に近いです。
そのため、switch用のモニターをiPad感覚で持ち運びたい方におすすめですね。
また、USB-Type-Cケーブルに対応している機器であれば、基本的に互換性があり、USB-Type-Cケーブル一本で接続が可能とのこと。ただし、USB-Type-Cから給電するタイプのため、外部電源(モバイルバッテリーなど)が必要になるため注意が必要。
Acouto P17SE
次に紹介するNintendo Switchにおすすめのゲーミングモニターは、「Acouto P17SE」です。
Acouto P17SEの仕様・製品情報
| モニターサイズ | 17.3インチ |
|---|---|
| 応答速度 | 3ms |
| リフレッシュレート | 60Hz |
| 解像度 | フルHD(1600×900) |
| 内蔵スピーカー | 有 |
Acouto P17SEのおすすめポイント3つ
- 家でも外出先でも使える17.3インチディスプレイ
- 幅広い機器もUSB Type-Cケーブル1本で接続可能
- デュアルスピーカー内蔵
Acouto P17SEのレビューと評価
Acouto P17SEは、モバイルモニターの中では比較的に大きい製品となっています。
そのため、友達の家や外出先でも大画面でゲームを楽しむことができますね。
また、Acouto P17SEは、17.3インチという画面の大きさにより、ちょっとコンパクトなモニターとして、自宅の据え置きモニターとしても活用できます。
場面や状況に合わせて、持ち運んだり据え置いたりと万能なモバイルモニターの便利さを、
ぜひ体感してみてください。
EVICIV EVC-1506
次に紹介するNintendo Switchにおすすめのゲーミングモニターは、「EVICIV EVC-1506」です。
EVICIV EVC-1506の仕様・製品情報
| モニターサイズ | 15.6インチ |
|---|---|
| 応答速度 | 5ms |
| リフレッシュレート | 60Hz |
| 解像度 | フルHD(1920×1080) |
| 内蔵スピーカー | 有 |
EVICIV EVC-1506のおすすめポイント3つ
- ノートパソコンくらいの丁度良い画面サイズ
- ドックなしでもswitchと接続可能
- PS4/XBOX/Switch/PC/Macといった幅広い機器に対応
EVICIV EVC-1506のレビューと評価
EVICIV EVC-1506は、サイズ的にもスペック的にも、バランスの取れたモバイルゲーミングモニターです。また、ドックが無くても付属のUSB Type-Cケーブルのみでswitchと接続が可能。
カバンに入れても邪魔にならないサイズのため、使い勝手の良いモバイルモニターをお探しの方におすすめです。ただし、モニター用に外部電源(モバイルバッテリーなど)から給電が必要なため、ご購入の際は、あらかじめ準備しておきましょう。
【画質で選ぶ!】Nintendo Switchにおすすめの4Kゲーミングモニター3選
Nintendo Switchにおすすめのゲーミングモニター3選を紹介します。
I-O DATA EX-LDGCU271DB
I-O DATA EX-LDGCU271DBの仕様・製品情報
| モニターサイズ | 27インチ |
|---|---|
| 応答速度 | 4ms |
| リフレッシュレート | 60Hz |
| 解像度 | 4K(3840×2160) |
| 内蔵スピーカー | 有 |
I-O DATA EX-LDGCU271DBのおすすめポイント3つ
- 自動の明るさ調節機能付き
- 状況に応じて切り替え可能な画質モード5つ
- PS5にて動作確認済み
I-O DATA EX-LDGCU271DBのレビューと評価
I-O DATA EX-LDGCU271DBは、4K画質にも対応しているゲーミングモニターです。
画面サイズが27インチであり、PCやPS5との接続が可能で、switchに限らず大画面でゲームの世界観を体感できます。
そのため、PCやPS5といったswitch以外の機器との併用を考えている方におすすめのゲーミングモニターとなります。
また、I-O DATA EX-LDGCU271DBの、映像に合わせて自動で明るさを調節する機能や、コンテンツに合わせて画質モードが変更できる点も魅力の一つでしょう。
BenQ EL2870U
次に紹介するNintendo Switchにおすすめのゲーミングモニターは、「BenQ EL2870U」です。
BenQ EL2870Uの仕様・製品情報
| モニターサイズ | 27.9インチ |
|---|---|
| 応答速度 | 1ms |
| リフレッシュレート | 76Hz |
| 解像度 | 4K(3840×2160) |
| 内蔵スピーカー | 有 |
BenQ EL2870Uのおすすめポイント3つ
- 比較的手が出しやすい価格の4K対応のモニター
- 応答速度、リフレッシュレートともに申し分なし
- FPSもストレスなく遊べる
BenQ EL2870Uのレビューと評価
BenQ EL2870Uは、switchメインであれば申し分のないスペックの4K対応ゲーミングモニターです。しかし、switchは現状4Kに対応はしていません。そのため、PCなどの機器で4K映像やゲームを楽しむとなると、リフレッシュレートが少し物足りなくなります。
とはいえ、応答速度に関しては文句なしの高性能と言えます。
そのため、主にswitchメインで使い、一部で4K映像を見る場合といったように
「+aで4Kを楽しみたい方」にピッタリのゲーミングモニターです。
LG UK850-W
次に紹介するNintendo Switchにおすすめのゲーミングモニターは、「LG UK850-W」です。
LG UK850-Wの仕様・製品情報
| モニターサイズ | 27インチ |
|---|---|
| 応答速度 | 5ms |
| リフレッシュレート | 60Hz |
| 解像度 | 4K(3840×2160) |
| 内蔵スピーカー | 有 |
LG UK850-Wのおすすめポイント3つ
- あなた好みの高さ調節が可能
- USB-Type-Cでの接続もできる
- 長時間つかっても目に優しい機能搭載
LG UK850-Wのレビューと評価
LG UK850-Wは、あなた好みの高さや角度調節が可能な4K対応ゲーミングモニターです。
また、長時間画面を見ていても目に優しい【フリッカーセーフ機能】や【ブルーライト低減モード】が搭載されています。
そのため、高画質のゲームから映画までを、長時間楽しみたい方にピッタリですね。
また、LG UK850-Wは、フレームが薄く「画面占有率」が高いことが特徴です。
目の前に広がるゲームや映画の世界観を存分に味わってください。
ライターあとがき
用途や目的に合わせたswitch用ゲーミングモニターの選び方を紹介してきました。
また、現状switchとPCやiPadと接続する方法はあるみたいですが、switch liteとモニターなどを接続する方法は見つかりませんでした。
モニター選びの結論としては、
- FPSや音ゲー:応答速度1ms以下、リフレッシュレート60Hz以上
- それ以外:応答速度5ms以下、リフレッシュレート60Hz以上
を基準に選ぶと、ストレスなく楽しめるかと思います。
画面サイズに関しては、用途や置く場所にもよるため、あなたが良いと感じたモニターで大丈夫かと思います。
この記事が、あなたのswitch用ゲーミングモニター選びの参考になれば幸いです。
![GifBi[ギフビー]](https://gifbi.jp/wp-content/uploads/2023/11/GifBi-ロゴ-300x110-1.png)














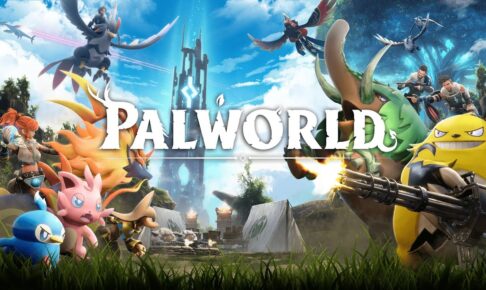








最近のコメント