※本ページはプロモーション(広告)が含まれています。
PS4でFF14をプレイしていて、こんなことを思いませんか?
「ちょっとゲームパットでの操作には限界があるな…」
でも、PS4でプレイしてるんだからゲームパット1択でしょ!と思うかもしれません。
しかし、PS4でもキーボード+マウスでプレイする方が、実はメリットが多かったりします。
今回の記事では、キーボード+マウスでプレイするにあたっての設定などを順に解説していきます。後半には、おすすめのキーボードやマウスもあるので、あわせてご覧ください。

PS3のゾンビゲームにハマったことが最初で、それ以降は、主にシューティングゲームをプレイしています。現在では、スキマ時間にプレイできることから、スマホゲームがメインとなりました。また、半年前からスマートウォッチに興味を持った、新米ガジェッターですが、コスパの良い商品はないか、日々アンテナを張っています!
目次
FF14におすすめのメーカー一覧
FF14におすすめのメーカー3つと特徴や評価を解説します。
- Logicool G
- Razer
- エレコム
Logicool G
Logicoolが展開する、ゲーミングブランドが「Logicool G」です。
最大の特徴は、一般的なキーボードの配列とは別に「Gキー」が搭載されている点でしょう。
そのため、特定の動作をGキーに登録することで、デフォルトの操作と間違うことがないですね。
ですが、すべての製品にGキーが搭載されているわけではないため、注意が必要です。
Razer
Razerの特徴は、独自のキースイッチを採用している製品もある点です。
具体的には、メカニカル方式ではあるもの、他のメーカーでは選べない軸を採用しているなど。
そのため、他のメーカーと製品比較するのが難しい反面、Razerのキーボードでしか味わえない独自の魅力があります。
また、全体的に見ても手が出しやすい製品が多いため、おすすめのメーカーです。
エレコム
エレコムの特徴は、「圧倒的なコスパの良さ」ですね。
普通のキーボードが格安で買えることはもちろん、ゲーミングモデルであっても低価格で買えます。
また、他のメーカーであれば、レビューなどを参照し、PS4で使えるのか調べる必要があります。
しかし、エレコムの一部の製品は、PS4に対応していることが明言されているため、安心して使うことができますね。
FF14用キーボードはマクロ機能がおすすめ◎
FF14では、ゲーム内でマクロを設定することができます。
その他にも、キーボード備え付けの機能や、外部ソフトを活用したマクロも一般的に使用されています。
とはいえ、「ゲーム内の機能以外を使ったら規約違反になるんじゃない?」と不安に思うかもしれません。特に、公式が全面的に「外部のマクロもOKです!」と公言しているわけではありませんから。
ですが、ある程度の線引きを守れば、規約違反にもなりづらいでしょう。
また、違反対策もあるみたいですが心配であれば、やらないに越したことはありません。
なので、面倒なコマンドを省略する程度にしておくのが無難ですね。
マウス/キーボードの切替方法
PS4でマウスとキーボードを設定する方法は、以下の通りです。
準備するもの
- PS4本体
- キーボード
- マウス
- ゲームパッド
切り替えの方法
- マウスとキーボードをPS4本体に接続
- FF14を起動する
- 「システムメニュー」を開きます
- 「キャラクターコンフィグ」を選択
- 左上の「ゲームパッド」と「マウス」のアイコンをクリック
- 適応を選択して終了
注意点としては、切り替えるまではゲームパッドで、操作する必要があります。
また、キーバインド変更でキーボードの操作を自由にカスタマイズができます。
そのため、デフォルトの設定が合わない場合には、キー割り当てをあなた好みに変更しましょう。
加えて、操作モードを切り替える場合には、③から順に進めていくだけで簡単に変更ができます。ですから、キーボードやマウスの操作が合わなかったときでも、簡単に戻せます。
操作方法「スタンダード」「レガシー」の違い
ここで2つの操作方法である「スタンダード」「レガシー」の違いについて解説していきます。
- スタンダード
- レガシー</li>
スタンダード
操作方法の「スタンダード」は、基本的にキャラクターの向きが軸になります。
そのため、正面を向いている状態で、操作をすると以下のようになります。
- Wキー(前進) ⇨そのまま前進
- Aキー(左ターン) ⇨キャラクターが体ごと左を向く(左を向くだけで前進はしない)
- Dキー(右ターン) ⇨キャラクターが体ごと右を向く(右を向くだけで前進はしない)
- Sキー(後退) ⇨正面を向いたまま後退(ゆっくり後ずさりするように歩く)
「スタンダード」操作のメリットは、視点がキャラクターと一緒のため、感覚的な操作ができる点です。TPS視点のゲームの場合、自分がどこを向いていて敵がどこにいるのかが、分からなくなることがあります。特に、ゲームを始めたばかり方は…
しかし、「スタンダード」操作では、キャラクターの視点と連動しているため、心配要りません。
ですが、一番のデメリットとしては、Sキーの後退(後ずさり)です。
敵の攻撃をかわすときに、ゆっくりバックしていると、ダメージを受けてしまいますから。
レガシー
操作方法の「レガシー」は、基本的にカメラの向きが固定のため、自由度が高いです。
正面を向いている状態で、操作をすると以下のようになります。
- Wキー(前進) ⇨そのまま前進
- Aキー(左方向に進む) ⇨カメラはそのままで、左方向に進める
- Dキー(右方向に進む) ⇨カメラはそのままで、右方向に進める
- Sキー(後方に進む) ⇨カメラはそのままで、後方に進める
「レガシー」操作のメリットは「A/D/S」キーで、それそぞれの方向に進むことができることです。
そのため、スタンダードとは違い、スピードを落とすことなく攻撃をかわすことに専念できます。
しかし、デメリットとしては「キャラクター周辺の状況を把握」する必要があります。
なぜなら、カメラが連動していないため、逃げる先が見えないから。
そのため、始めたばかりの方は、逃げることに必死になりすぎて、他の敵にツッコむことにも…
とはいえ、ある程度ゲームに慣れた方であれば、特に問題はありませんね。
キー配置のカスタマイズも可能
FF14では、「システムメニュー⇨キーバインド変更」の順で、簡単にキーの割り当てを、
カスタマイズできます。
そのため、よく使う操作を左手周辺のキーに割り当てることも可能です。
また、「ホットバー」はデフォルトであれば、マウスクリックでスキル発動となります。
しかし、戦闘中の一瞬で正確に狙ったスキルをクリックするのも、難易度が高いでしょう。
より正確にスキル発動するために、ホットバーにもキー割り当てをするのがおすすめです。そして、キー割り当ては「〇キー+〇キー」という設定も可能です。
また、前半をテンキーに固定するのがおすすめです。
- ホットバー1⇨テンキー+〇キー
- ホットバー2⇨テンキー+〇キー
- ホットバー3⇨テンキー+〇キー
という設定にすることで、大幅な変更も無く、分かりやすくスキル発動ができますね。
視覚的にもテンキーと重ねあわせられる点から、ホットバーのレイアウトも「3×4」にすると良いでしょう。
加えて、「楽器演奏操作設定」で音階をキーボードに割り振ることもできます。
すると、PCのキーボードで楽器が演奏できるようになるため、楽しみが増えますね。
FF14におすすめのキーボード5選!
FF14におすすめのキーボードを5選紹介していきます。
Logicool G G910r
Logicool G G910rの仕様・製品情報
| 参考価格 | 12,480円 |
|---|---|
| 接続方法 | 有線接続(USB) |
| キースイッチの種類 | ROMER-Gタクタイル |
| 配列 | 日本語 |
| テンキー | あり |
Logicool G G910rのおすすめポイント3つ
- Gキーが計9つ搭載
- タイピングしやすい設計
- メディアコントロール付き
Logicool G G910rのレビューと評価
Logicool G G910rの魅力は、マクロが設定できるGキーが計9つ搭載されている点です。
特に、FF14であれば、ホットバーのキー割り当てるを、Gキーにすることも可能ですね。
また、前後のキーの角度が調整されており、タイピングしやすい設計になっています。
加えて、本体とパームレストが一体型になっているため、長時間使用しても疲れづらい設計です。
しかし、キーボード本体が大きいため、広いスペースの机が必要になります。
Razer Cynosa V2 JP
次に紹介するFF14におすすめのキーボードは、「Razer Cynosa V2 JP」です。
Razer Cynosa V2 JPの仕様・製品情報
| 参考価格 | 6,980円 |
|---|---|
| 接続方法 | 有線接続(USB) |
| キースイッチの種類 | メンブレン方式 |
| 配列 | 日本語 |
| テンキー | あり |
Razer Cynosa V2 JPのおすすめポイント3つ
- キーボードでは珍しい防水設計
- ケーブル処理もラクラク
- 専用ソフトでマクロやライティング設定も可能
Razer Cynosa V2 JPのレビューと評価
Razer Cynosa V2 JPは、使うことで「オシャレなゲーマー感」を演出できる点が魅力です。
ゲームに役立つ機能も大事ですが、プレイヤーの気分アップも大切ですね。
しかしながら、「Razer Synapse 3」をダウンロードして、設定しなくてはいけません。
そのため、PS4本体だけでは機能を活かしきれない点がデメリットです。
また、キーボードでは珍しい「防水性」も兼ね備えています。
ジュースを飲みながらゲームを楽しむことができます。
イライラしてキーボードにジュースを浴びさせない限りは、特に心配もいりません。
エレコム TK-FDM063TBK
次に紹介するFF14におすすめのキーボードは、「エレコム TK-FDM063TBK」です。
エレコム TK-FDM063TBKの仕様・製品情報
| 参考価格 | 1,199円 |
|---|---|
| 接続方法 | ワイヤレス接続(マイクロレシーバ) |
| キースイッチの種類 | メンブレン方式 |
| 配列 | 日本語 |
| テンキー | あり |
エレコム TK-FDM063TBKのおすすめポイント3つ
- 安心のPS4対応
- 超低価格
- ワイヤレスでテレビから離れても大丈夫
エレコム GM-TKFCM062BKのレビューと評価
エレコム TK-FDM063TBKは、メーカーがPS4対応と明言しているため、安心して使うことができます。また、PCと違いPS4でプレイするとなると、テレビから離れプレイする場合もありますね。
そんな時でもTK-FDM063TBKは、ワイヤレスで接続できるため、とても便利です。
また、低価格にもかかわらず1000万回のキーストロークにも耐えられるほどの耐久性を、かね備えていることにも驚きです。
HyperX Alloy Core RGB
次に紹介するFF14におすすめのキーボードは、「HyperX Alloy Core RGB」です。
HyperX Alloy Core RGBの仕様・製品情報
| 参考価格 | 8,128円 |
|---|---|
| 接続方法 | 有線接続(USB) |
| キースイッチの種類 | メンブレン方式 |
| 配列 | 日本語 |
| テンキー | あり |
HyperX Alloy Core RGBのおすすめポイント3つ
- ゲーミングキーボードの入門モデル
- 強化プラスチックフレーム採用
- 誤入力防止機能も搭載
HyperX Alloy Core RGBのレビューと評価
HyperX Alloy Core RGBは、ゲーミングキーボードの入門モデルとして位置しています。
そのため、「どれを買えばよいか分からない!」という方の候補になる製品でしょう。
また、「アンチゴースト機能」と言われる、誤入力防止機能が搭載されている点も特徴です。
加えて、メディアコントロールでもキーボードでできるため、ゲーム終わりにPCで動画を見るときにも便利ですね。
BUFFALO BSKBU525BK
次に紹介するFF14におすすめのキーボードは、「BUFFALO BSKBU525BK」です。
BUFFALO BSKBU525BKの仕様・製品情報
| 参考価格 | 2,980円 |
|---|---|
| 接続方法 | 有線接続(USB) |
| キースイッチの種類 | メンブレン方式 |
| 配列 | 日本語 |
| テンキー | あり |
BUFFALO BSKBU525BKのおすすめポイント3つ
- PS4を始めとした対応機種が豊富
- 防水性があり水で丸洗いも可能
- 便利な角度調整スタンド付き
BUFFALO BSKBU525BKのレビューと評価
BUFFALO BSKBU525BKは、キーボードの難点である掃除がしやすいことが魅力です。
特に、溝にたまったホコリやゴミを水で丸洗いできるため、いつでも清潔なキーボードが使えて、気分が良くなりますね。
加えて、シンプルなつくりで低価格のため、手が出しやすい点も魅力です。
また、USB接続で対応機種も多いため、PCやswitchなどと併用して使うことも可能ですね。
FF14におすすめのマウス3選
FF14におすすめのマウスを3選紹介します。
Logicool G G600t
最初に紹介するFF14におすすめのマウスは、「Logicool G G600t」です。
Logicool G G600tの仕様・製品情報
| 参考価格 | 7,382円 |
|---|---|
| 接続方法 | 有線接続(USB) |
| 重量 | 133g |
| 手の向き | 右利き用 |
| 接続可能範囲 | 2.1m(ケーブルの長さ) |
Logicool G G600tのおすすめポイント3つ
- Gキーが20個⇨片手で20パターンの操作ができる
- 親指だけで12パターンのマクロ登録が可能
- Gシフト機能でマクロが倍増に
Logicool G G600tのレビューと評価
Logicool G G600tを使うことで、全てのホットキーを片手で操作することが、できるようになります。
なぜなら、マウスの親指の範囲に、ボタンが12個も搭載されているから。
そのため、ホットキーに登録する部分の前半を、親指で操作できるキーにすると良いでしょう。
しかし、デメリットとしては、キーが密集しているため、慣れないうちは押しミスが発生するでしょう。とはいえ、使い続けているうちに操作にも慣れて、自然と押しミスも減っていきますね。
Razer Viper Ultimate
次に紹介するFF14におすすめのマウスは、「Razer Viper Ultimate」です。
Razer Viper Ultimateの仕様・製品情報
| 参考価格 | 16,980円 |
|---|---|
| 接続方法 | ワイヤレス接続 |
| 重量 | 74g |
| 手の向き | 両利き用 |
| 接続可能範囲 | 不明 |
Razer Viper Ultimateのおすすめポイント3つ
- 独自のワイヤレス技術で高速通信を可能に
- バッテリー駆動時間⇨最大70時間
- 専用充電スタンド付き
Razer Viper Ultimateのレビューと評価
Razer Viper Ultimateは、無線マウスの中では懸念点も少く、軽量だから自由な操作ができます。
特に、無線マウスの懸念点である「遅延」に関しても、独自技術で軽減されているみたいです。
加えて、充電のもちも、最大で70時間連続で使用ができるため、特に心配はいりません。
さすがに70時間も、ぶっ通しでゲームをする人は少ないでしょうから。
とはいえ、生放送の企画などで長時間使用したい、こまめな充電がめんどうという方々には、おすすめのマウスですね。
エレコム M-ARMA50BK
次に紹介するFF14におすすめのマウスは、「エレコム M-ARMA50BK」です。
エレコム M-ARMA50BKの仕様・製品情報
| 参考価格 | 5,000円 |
|---|---|
| 接続方法 | 有線接続(USB) |
| 重量 | 約128g(ケーブル含む) |
| 手の向き | 不明 |
| 接続可能範囲 | 約2.0m(ケーブルの長さ) |
エレコム M-ARMA50BKのおすすめポイント3つ
- 日本人の手に合わせたMサイズ
- 合計8つのボタンを搭載
- 専用ソフトウェアでキー割り当てが可能
エレコム M-ARMA50BKのレビューと評価
エレコム M-ARMA50BKは、日本人の手のサイズに合わせて、少し小さめに作られています。
なので、女性の方であれば丁度よく、男性の方であれば、すばやい操作性が体感できますね。
また、専用のソフトウェアを使い設定さえしてしまえば、登録したマクロやキー割り当てをそのまま使う事も出来ます。しかし、ソフトウェアのインストールにはPCが必要なため、別で用意する必要が出てきます。
まとめ
FF14をPS4でプレイするにあたって、「キーボード+マウス」の良さを紹介しました。
結論としては、ホットバーやマクロ機能がつかえるメリットが大きいですね。
また、普段はゲームパットでプレイしつつも、チャットのときだけキーボードを使う、
併用スタイルも可能です。プレイスタイルは、あなたの自由ですから。
ただし、PS4での動作を保証している製品は少ないことが現状です。
製品を選ぶ際は、レビューや口コミ参照なども参考に、より良いゲームライフを目指してください。
![GifBi[ギフビー]](https://gifbi.jp/wp-content/uploads/2023/11/GifBi-ロゴ-300x110-1.png)














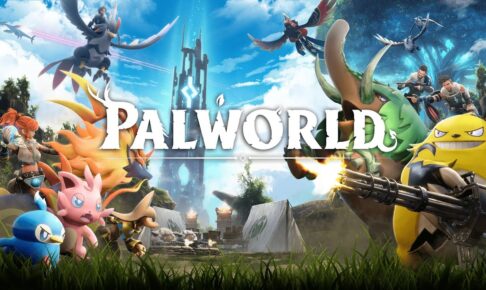








最近のコメント