ゲーム配信をするなら「キャプチャーボード」を使用することが必須です。
一言にキャプチャーボードといっても、どういうタイプのキャプチャーボードを選んだらいいのか全くわかりません。しかも増設することになるのだから、高くつくことになりはしないだろうか?
そこで、本章では、キャプチャーボードの種類と仕組みを解説してから、おすすめのキャプチャーボードを10選にして紹介していきます。
ぜひ、最後までご覧になってお気に入りのキャプチャーボードを手にしてみてください。
目次
キャプチャーボードの基本情報
ここではキャプチャーボードの基本情報について、以下にそって解説していきます。
- キャプチャーボードとは?
- キャプチャーボードはこんな方におすすめ!
- キャプチャーボードの価格帯
キャプチャーボードとは?
キャプチャーボードとは、PS4などのゲーム機、もしくはスマホの映像・音声をPCに表示させるデバイスです。ゲーム画面の録画を行ったり、youtubeなどのプラットフォームでライブ配信することができるようになります。
キャプチャーボードには、ゲームライブ配信での性能が特に重要で、パソコンへの出力の際、遅延の少なさや、なめらかな映像を配信するための画質が主な選ぶポイントとなります
キャプチャーボードはこんな方におすすめ!
パソコンに詳しくない初心者や、手軽にゲーム画面の録画をしたい方には外付けタイプのキャプチャーボードがおすすめです。ケーブル接続するだけでキャプチャーボードの利用が簡単にできます。
しかし、外付けタイプのデメリットは、内蔵タイプのキャプチャーボードと比べて配信の遅延が起きやすいところです。
一方で、パソコン内部に取り付ける自信をお持ちなら内蔵タイプがおすすめです。外付けタイプに比べて、パソコン本体内部に取り付けるので、すっきりすることと、データの転送速度が早く遅延が起きにくくなることがメリットです。
ただし、スペースのあるデスクトップパソコンにしか設置できないことと、そもそもある程度デスクトップパソコンへの知識を持ち合わせておかないといけませんので、接続が簡単な外付けタイプのキャプチャーボードをおすすめします。
キャプチャーボードの価格帯
キャプチャーボードには1,000円程の安いモデルから、1~2万円を超える高スペックモデルまで、幅広い価格帯の製品が販売されています。
3,000円程のキャプチャーボードは、ゲーム画面をパソコンに映すだけのシンプルな機能が特徴です。遅延を起こしやすいため、操作に影響の少ないゲームをする方や手軽にyoutubeにゲーム配信したい方におすすめです。
1万円を超えるキャプチャーボードはほとんどのモデルにパススルー機能が搭載されています。4K(3840×2160)の高画質でゲームを楽しむことも可能。高価格なキャプチャーボードには他で購入するには高価な録画配信ソフトが付属しており、相対的にコスパの良いキャプチャーボードにもなります。
キャプチャーボードのタイプ
キャプチャーボードのタイプを2つの項目から解説します。
- 接続タイプ
- エンコードタイプ
接続タイプ
外付け型
お手持ちのパソコンの拡張がほとんどできないノートパソコンであったり、パソコンに手早くキャプチャーボードを設置したいと考えているのなら、USB接続して設定する外付けタイプのキャプチャーボードがおすすめです。
内蔵型
デスクトップを使用していて、PCI-Expスロットの空きがある場合は内臓タイプのキャプチャーボードを選択して、パソコン内部へ設置できます。見た目もすっきりしていますし、遅延も少ないメリットがありますが、パソコンの知識が多少要ります。
エンコードタイプ
ソフトウェアエンコード
パソコンに負担がかかることを気にしないのであれば、ソフトウエアエンコードタイプのキャプチャーボードを選ぶことをおすすめします。ソフトウェアエンコード方式は、接続するパソコン上で動画データをエンコードするため、遅延を抑えられます。パソコンのスペックはできるだけ高くしておきたいところです。
ハードウェアエンコード
スペックが高くないパソコンを使用しているなら、汎用性の高いハードウェアエンコード方式がおすすめです。キャプチャーボード内で取り込んだ動画データをエンコードするので、パソコンへの負担が小さいことがメリットです。しかし、ソフトウェアエンコード方式と比べて、遅延が起こりやすくなります。
パススルー機能で遅延を解決!
キャプチャーボードからくる映像には遅延が発生します。遅延を防ぎたいのであれば、パススルー機能を搭載したキャプチャーボードをおすすめします。PCのモニターとは別に、もう一台のモニターを追加してキャプチャーボードにつなぐことで、遅延なくプレイを見ることができます。
パススルー機能がもう一台のモニター上に働くので、遅延が起こらないということです。
遅延が起こっていない追加モニタにゲーム画面を映しつつ、PCで録画や実況配信することで遅延を解決するのです。
キャプチャーボードを使用して配信するには
キャプチャーボードを使用して配信するために必要なことをを3つ解説します。
- PCのスペックを確認する
- 他の機材をそろえる
- 配信ソフトを入手する
PCのスペックを確認する
ゲーム実況をするなら、高スペックのゲーミングPCがおすすめです。
ゲーミングPCは、パソコンの普段使用でも快適にできるほど高スペックなPCのため、重い処理が必要なゲーム実況に最適なのです。
ノートパソコンには増設する空間は全くありませんので、デスクトップPCへの増設しか選択肢はありません。排熱性能が高く、後々拡張ができる高性能なCPU、およびGPUを搭載しているパソコンを選びましょう。
ちなみに、ゲーム実況で重要な要素といえば、録画、動画編集、ライブ配信の3つを覚えておきましょう。
他の機材をそろえる
ゲーム配信ということなので、ゲーム画面をパソコン画面に映さなくてはいけなくなります。そこで必要になるのが、キャプチャーボードです。
PS4とキャプチャーボードは、HDMIでつなぎます。デスクトップPCにはHDMI端子が付随しておりますが、ノートPCの場合はキャプチャーボードとPCをHDMIではなく、USBでつなぐ事が多いので確認しましょう。
そして、自分の声を配信で流すことになりますので、マイクが必要です。マイク機能が付いているヘッドセットか、スタンドタイプのマイクの2とおりの選択があります。
配信ソフトを入手する
PS4のゲーム画面をPCに映したあと、配信のために必要になるのが配信ソフトで、視聴者にゲーム動画の実況や攻略の豊富さなどを伝える大事なソフトです。配信ソフトはライブ配信において中心的な役割を果足す果たすことになります。
さまざまな配信ソフトがありますが、「OBS Studio」、「xsplit」、「streamlads Desktop」という有名な配信ソフトが3つあります。
もし完全無料で定番の配信ソフトがよいなら、「OBS Studio」がおすすめです。
PS4向けキャプチャーボードのおすすめメーカー一覧
PS4向けキャプチャーボードのおすすめメーカー3つと特徴や評価を解説します。
- AVerMedia
- elgato
- アイ・オー・データ
AVerMedia
台湾に本社を置くAverMediaはパソコンやスマホ向けオーディオ機器の設計・生産をしているメーカーです。PC内蔵の拡張カードから、スタンドアロンタイプまで、さまざまな製品を展開しています。家庭用ゲーム機やパソコンのゲームプレイ画面を取り込み、録画、ストリーミングサービスを通じて、ほかのユーザーとシェアすることが可能になります。
AverMedia製のキャプチャーボードは、勝敗や技術を本格的に競うゲームの配信に使われています。特にゲームのライブ配信の評判が高く、eスポーツにもデバイスを提供していいます。遅延の少ない高性能なキャプチャーボードメーカーです。
elgato
Elgatoはゲーミング向けキャプチャー製品を販売しているドイツ発のメーカー。MacやiPhoneなどApple製品に対応しているキャプチャーカードが多いことが魅力です。iPhone・iPad向けのキャプチャーアプリ「Screen Link」はゲーム映像を無線LAN経由でMacやパソコンに転送して編集や配信ができます。また、Elgato製のキャプチャーボードは2~3分程度で接続ができる初心者にも優しい設計も特徴。複雑な配線・設定が必要なく、初めてYouTuberにチャレンジしたい方にもおすすめです。
アイ・オー・データ
アイオーデータはキャプチャーボードを生産する数少ない国産メーカーです。日本語のマニュアルが付属しているため、キャプチャーボードを初めて導入する初心者におすすめです。ハイエンドモデルはHD Mix CaptureやPowerDirectorといった録画や編集ソフトが無料で使用できることも特徴。動画に関するソフトは単体購入すると高額なので、I-O DATAのキャプチャーボードはトータルでみると、非常にコストパフォーマンスの高い製品です。
PS4向けキャプチャーボードの選び方
PS4向けキャプチャーボードの選び方を以下の4つのポイントから解説します。
- PCのスペック
- 解像度
- パススルー機能の有無
- 入力端子
PCのスペック
ノートPC・デスクトップPCともにCore i5以上のCPUを選ぶのがよいでしょう
メモリは8GB以上必要です。より確実なのは16GBです。
CPUとメモリの推奨スペックを確認します。キャプチャーボードの商品ページで推奨動作環境を調査しておきましょう。
注意しておくべきことはスペックギリギリの動作環境では、ゲーム実況に支障をきたすことです。
CPUの性能が推奨スペックより低い場合は、基本的にPC自体を買い替えましょう。スペックに余裕を持たせておきましょう。
解像度
キャプチャーボードを選ぶ際には解像度を確認しておいて下さい。
解像度は低い順に、HD(1280×760)・フルHD(1920×1080)・QHD(2560×1440)・4K(3840×2160)があります。
ゲーム実況に使うキャプチャーボードには、解像度がフルハイビジョンを表す「1080p(1920×1080)」対応で、フレームレートが「60fps」以上のものを選択すれば良いでしょう。快適にゲーム配信が可能です。「解像度」「フレームレート」が高いキャプチャーボードを購入することで、高画質のゲーム動画を視聴者に届けることができます。
パススルー機能の有無
ゲーム映像の遅延を解消するには、パススルー機能が搭載されたキャプチャーボードがおすすめです。パススルー機能には遅延が起きやすいパソコンのモニターとは別のもう1台のモニターにゲーム画面を映すことで、ゲームを楽しむことができます。ゲームは遅延の少ない別モニターでプレイし、録画や配信はパソコンで行うということです。
モニターをもう1台準備する手間と出費がかかりますが、本格的にゲーム配信をしたい方には必須の環境です。
キャプチャーボードにはパススルー機能が搭載されているのかを確認しましょう。
入力端子
キャプチャーボードはゲーム機とパソコンを繋ぐ重要なデバイスなので、ゲーム機器やパソコンに対応した接続端子を搭載しているのか必ず確認しておきましょう。
最近のゲーム機には、HDMI端子が搭載されていますので、キャプチャーボードのHDMI端子も合わせて確認です。
USB3.0対応のキャプチャーボードはUSB3.0の端子が搭載されているパソコンでしか動作しませんので、注意が必要です。
内蔵タイプのキャプチャーボードでは、マザーボードのPCI Expressスロットに空きがあるのか事前確認が必要です。
【外付け型】PS4向けキャプチャーボード人気おすすめ5選!
外付け型PS4向けキャプチャーボードのおすすめ5選を紹介します。
Elgato Game Capture HD60 S
Elgato Game Capture HD60 Sの仕様・製品情報
| タイプ | 外付け |
|---|---|
| 対応端子 | 出力/入力:HDMI,インターフェース:USB |
| パススルー機能 | ○ |
| 解像度 | 最大1080p |
| フレームレート | 60fps |
| エンコード | ソフトウエア |
| サイズ | 112×75×19mm106g |
Elgato Game Capture HD60 Sのおすすめポイント3つ
- フル解像度の1080p/60fpsで、ゲームプレイをシームレスに録画保存
- システム要件: Windows 10 (64-bit) ・MacOS Sierra 10.12 以降
- 対応デバイス: PS4・Wii U・Xbox One・Xbox 360・iOSデバイス
Elgato Game Capture HD60 Sのレビューと評価
レビューを拝見すると、画像の安定性能は特に乱れるなどの不具合は無いようです
フルHDまでですが、HDMIポートが実装しているので、キレイにゲーム実況動画が撮れます。
ノートPCをモニター代わりに使用して大満足の行くレビューがあります。ゲーミングPCをわざわざ買い足すようなことがなかったことで、その他の周辺機器の購入に回せています。
決して安くはないElgato Game Capture HD60 Sゲームキャプチャーボードですが、うまく組み合わせて使えば、ゲーミングPCを購入する金額を節約できますので、自分に合ったものを選択してください。
/box]
AVERMEDIA GC550 PLUS
次に紹介するおすすめの外付け型PS4向けキャプチャーボードは、「AVERMEDIA GC550 PLUS」です。
AVERMEDIA GC550 PLUS
AVERMEDIA GC550 PLUSの仕様・製品情報
| タイプ | 外付け |
|---|---|
| 対応端子 | 出力/入力:HDMI |
| パススルー機能 | ○ |
| 解像度 | 最大1080p |
| フレームレート | 60fps |
| エンコード | ソフトウエア |
| サイズ | 145×97×29mm 182g |
AVERMEDIA GC550 PLUSのおすすめポイント3つ
- 4Kパススルー機能に対応●1080p/60fpsの高画質録画に対応
- 低遅延を実現するUSB 3.0インターフェースを採用
- 専用ソフト「RECentral」付属動画編集ソフトのCyberLink『PowerDirector 15 for AVerMedia』付属
AVERMEDIA GC550 PLUSのレビューと評価
レビューの中で多く言われていることは、パススルー機能に評価が上がっていることです。遅延がほとんど起こらないことはゲームをプレイする上で、ストレスがなくなることを理解していなければ作れないので、安心です。
低スペックのパソコンを使用することは控えましょう。
AVerMediaの公式サイトにパソコンのスペックが足りているかどうか確認するための診断ツールがあるので、購入前に確認しておけばいいでしょう。
ゲームの実況動画を作ってみたいといった映像配信の初心者が、得をしたような感触でAVERMEDIA GC550 PLUを使用できます。編集ソフトも付属しているので、初めてのゲーム配信にチャレンジしたい人はぜひ手にしてみて下さい。
アイ・オー・データGV-USB3HD/E
次に紹介するおすすめの外付け型PS4向けキャプチャーボードは、「アイ・オー・データGV-USB3HD/E」です。
アイ・オー・データGV-USB3HD/E
アイ・オー・データGV-USB3HD/Eの仕様・製品情報
| タイプ | 外付け |
|---|---|
| 対応端子 | 出力/入力:HDMI |
| パススルー機能 | ○ |
| 解像度 | 最大1080p |
| フレームレート | 60fps |
| エンコード | ソフトウエア |
| サイズ | 115×80×27mm 160g |
アイ・オー・データGV-USB3HD/Eのおすすめポイント3つ
- 「XSplit Broadcaster」で、録画や配信はもちろん、録画した動画を編集してアップロードすることも可能
- CyberLink社製のビデオ編集ソフト「PowerDirector 14 for I-O DATA」を添付
- HDMIパススルー端子搭載で、ゲーム機の映像をほぼ遅延なくTVやモニターに表示させることが可能
アイ・オー・データGV-USB3HD/Eのレビューと評価
レビューを拝見すると、低スペックのパソコン使用でも、付属の録画ソフトHD Mix CaptureはUSB3.0接続が必要ですが、PCに接続した外付けHDDに直接書き込みできます。
アイ・オー・データGV-USB3HD/E はUSB端子タイプなので簡単に接続可能。配信ソフトはOBSを使用したが問題なく配信できるようです。パススルーも不具合なく使用できます。
値段的にもそこまで高くないので初めての配信にはいいのではないでしょうか。
アイ・オー・データGV-USB3HD/Eはゲームの実況動画を作ってみたい初心者の方でも簡単に設定できます。低いスペックのPCの使用でもPCへの録画の遅延が起きてもパススルー機能のおかげで、モニター自体への遅延は起きませんので、安心です。編集ソフトも付属しているので、初めてのゲーム配信にチャレンジしたい人はぜひ手に入れて下さい。
KINGONE Z26 キャプチャーボード
次に紹介するおすすめの外付け型PS4向けキャプチャーボードは、「KINGONE Z26 キャプチャーボード」です。
KINGONE Z26 キャプチャーボード
KINGONE Z26 キャプチャーボードの仕様・製品情報
| タイプ | 外付け |
|---|---|
| 対応端子 | 出力/入力:USB/HDMI |
| パススルー機能 | ○ |
| 解像度 | 最大1080p |
| フレームレート | 60fps |
| エンコード | ソフトウエア |
| サイズ | 非公開 |
KINGONE Z26 キャプチャーボードのおすすめポイント3つ
- ゲーム機(PS4、Xbox、Nintendo Switch等々)、ビデオ会議、DSLRビデオカメラの映像および音声をPCで表示したり、録画・ライブ配信(生放送)が可能
- USB3.0インターフェイスを採用し、遅延がなく、1080p/60fpsの高速記録が実現可能
- 小型の設計で、外出、旅行、会議、飲み会、ライブなど、様々なシーンに活躍、持ち運びが便利
KINGONE Z26 キャプチャーボードのレビューと評価
レビューの中で言われていることは、Switchのゲームで録画の場合ですが、録画や配信のときはOBSの画面見ながらプレイしていても、遅延はほぼ感じられないとのことです。
相対的な感想では、予想以上の製品です。
レビューを拝見して素直に思ったことは、映像配信を始めようとする初心者が、KINGONE Z26 キャプチャーボードを使用できます。編集ソフトは付属していませんが、外出、旅行、会議、飲み会、ライブなど、様々なシーンに活躍できそうです。
Chilison HDMI キャプチャーボード
次に紹介するおすすめの外付け型PS4向けキャプチャーボードは、「K Chilison HDMI キャプチャーボード」です。
Chilison HDMI キャプチャーボード
Chilison HDMI キャプチャーボードの仕様・製品情報
| タイプ | 外付け |
|---|---|
| 対応端子 | 出力/入力:USB/HDMI |
| パススルー機能 | ○ |
| 解像度 | 最大1080p |
| フレームレート | 60fps |
| エンコード | ソフトウエア |
| サイズ | 非公開 |
Chilison HDMI キャプチャーボードのおすすめポイント3つ
- ビデオ録画とストリーミングの高品質体験を保証するために、USB 3.0インターフェイスを採用し、1080p/60fpsの高品質で録画可能
- Windows、Mac、Android OSと互換性があります。VLCメディアプレーヤー、OBSスタジオ、XSplitなどのライブビデオ録画アプリケーションを使用
- 小型の設計で、電源もドライバのインストールも不要。HDMI入力に対応した変換ケーブルを使用することで、幅広いデバイスとの接続が可能
Chilison HDMI キャプチャーボードのレビューと評価
USB A to USB Cアダプタを接続すればAndroidスマホでも使用可能です。VIDEOカメラの側面にマイクロHDMIからHDMI変換を経由してキャプチャーカードへ接続してUSB側をPCへ接続させて録画し、YouTube投稿も可能です。
簡単に接続するだけで動画のキャプチャーができるので使いやすいというレビューが多いです。
ビデオカメラやGoPro HERO7、スマートフォンなどへの接続でキャプチャ可能なお手軽さはゲームキャプチャー用途ではなく、ビデオの動画キャプチャー用途で使用する方が活用n幅があって便利だと筆者は考えます。
【内蔵型】PS4向けキャプチャーボードのおすすめ5選
内蔵型PS4向けキャプチャーボードのおすすめ5選を紹介します。
AVERMEDIA C988
最初に紹介するおすすめの内蔵型PS4向けキャプチャーボードは、「AVERMEDIA C988」です。
AVERMEDIA C988
AVERMEDIA C988の仕様・製品情報
| タイプ | 内蔵 |
|---|---|
| 対応端子 | インターフェース:PCI Express |
| パススルー機能 | ○ |
| 解像度 | 最大1080p |
| フレームレート | 60fps |
| エンコード | ソフトウエア |
| 商品重量 | 422g |
AVERMEDIA C988のおすすめポイント3つ
- PCI Express x1 Gen2接続のため、表示遅延が少なく(約0.06秒)、PCに映したゲーム画面を見ながらゲームを快適にプレイ可能
- システム要件: 専用ソフト「RECentral 3」を付属しYouTube Liveなどの各種動画配信サービスに対応しており、すぐにライブ配信可能
- デスクトップPC一台に、複数のキャプチャーボードを挿し込み利用でき、複数の映像の切り替え、ライブ配信を行うことが可能
AVERMEDIA C988のレビューと評価
レビューでは、デスクトップパソコンのPCI Expressスロットへ簡単に取り付けでき、すぐに使用可能ということです。画像は十分綺麗で不都合はありません。パススルー機能でもう一つモニターを用意しての遅延対策がありますが、AVERMEDIA C988のPCI Express x1 Gen2の表示の出力自体が全く気にならない程度なので、安心して購入してください。
専用ソフト「RECentral 3」が簡単に動画編集を可能としているので助かります。AVERMEDIA C988の価格は決して安くはないのですが、専用ソフトが付属していることでキャプチャーボードの購入を促進しているのではないでしょうか。
/box]
AVERMEDIA GC570
次に紹介するおすすめの外付け型PS4向けキャプチャーボードは、「AVERMEDIA GC570」です。
AVERMEDIA GC570
AVERMEDIA GC570の仕様・製品情報
| タイプ | 内蔵 |
|---|---|
| 対応端子 | 出力/入力:PCI Express |
| パススルー機能 | ○ |
| 解像度 | 最大1080p |
| フレームレート | 60fps |
| エンコード | ソフトウエア |
| サイズ | 140×125×22mm 209g |
AVERMEDIA GC570のおすすめポイント3つ
- フルHD 1080p60でXbox、PlayStation、Wii U、Nintendo Switch、PCゲームプレイをストリーミングして記録
- 非圧縮ビデオ出力をサポートし、優れた画質と低帯域幅の需要の圧縮ビデオ出力。
- RECentral 3 – ライブ編集、カスタマイズ可能な品質設定、ストリーム & レコード用コンテンツオーバーレイをサポート
AVERMEDIA GC570のレビューと評価
レビューの中で多く言われていることは、最大録画解像度はフルHDで4Kではないことです。4K
が欲しいならAVERMEDIAのLive Gamer 4K GC573を購入する方がいいでしょう。機能は少ないのですがStreamlabsやOBSなどの主要録画・ストリーミングソフトに安定して動作するので、安心して使って下さい。
AVERMEDIA GC570キャプチャーボードにもAVERMEDIA C988と同様で専用ソフト「RECentral 3」が付属しています。簡単に動画編集を可能としているのでライブ編集に活用してください。
Game Capture 4K60 Pro MK.2
次に紹介するおすすめの外付け型PS4向けキャプチャーボードは、「Game Capture 4K60 Pro MK.2」です。
Game Capture 4K60 Pro MK.2
Game Capture 4K60 Pro MK.2の仕様・製品情報
| タイプ | 内蔵 |
|---|---|
| 対応端子 | 出力/入力:PCI Express |
| パススルー機能 | ○ |
| 解像度 | 最大1080p |
| フレームレート | 60fps |
| エンコード | ソフトウエア |
| サイズ | 121×56×19mm 105g |
Game Capture 4K60 Pro MK.2のおすすめポイント3つ
- 電源に差し込んでOBS Studio、Streamlabs OBS、およびXSplitを含む、あらゆるストリーミングソフトウェアを動作
- 4K/60 fpsの解像度とHDR10のイメージで切れるようにシャープな画像キャプチャ
- HDMIパススルー端子搭載で、ゲーム機の映像をほぼ遅延なくTVやモニターに表示させることが可能
Game Capture 4K60 Pro MK.2のレビューと評価
レビューを拝見すると、Game Capture 4K60 Pro MK.2を中継したゲーム実況だけにとどまらず、ニュース、スポーツ、ドキュメンタリーなどのフルHD放送番組はフルHDキャプチャーし、4K映画、4K UHDブルーレイは4K60Hz HDRのまま超高画質で残すといった使用ができます。
Macbookでの4k動画のキャプチャーを試みた方が多く皆様からのお声が上がっています。
Game Capture 4K60 Pro MK.2はゲームの実況動画を作ってみたい初心者よりは中級者から上の方々にお勧めです。価格は比較的高価となりますが。4K HDR10でハードドライブに録画しながら、同時にYouTubeにライブストリーミングができる。
上級者対象になりますが、ゲーム配信にチャレンジしたい人はぜひ手に入れて下さい。
アイ・オー・データGV-4K60/PCIE
次に紹介するおすすめの外付け型PS4向けキャプチャーボードは、「アイ・オー・データGV-4K60/PCIE」です。
アイ・オー・データGV-4K60/PCIE
アイ・オー・データGV-4K60/PCIEの仕様・製品情報
| タイプ | 外付け |
|---|---|
| 対応端子 | 出力/入力:USB/HDMI |
| パススルー機能 | ○ |
| 解像度 | 最大1080p |
| フレームレート | 60fps |
| エンコード | ソフトウエア |
| サイズ | 150g |
アイ・オー・データGV-4K60/PCIEのおすすめポイント3つ
- パススルー機能を搭載しているので、シビアな操作を求められるゲームであっても遅延はなし
- 録画ソフト「I-O DATA HD Mix Capture」を添付、4K60p、2K240pの映像を簡単に録画可能
- 最大1080p 240fpsの録画に対応。240fpsパススルーも可能、滑らかな映像でプレイ
アイ・オー・データGV-4K60/PCIEのレビューと評価
HDMIから入力したシグナルを機械的な処理なしに、そのままモニタに出力するパススルー方式なので、モニタに映し出される映像にはまったく遅延がおこりません。付属のソフト「I-O DATA HD Mix Capture」は最低限の録画機能のみ搭載のため、他の動画編集ソフトを用意してください。
外付けタイプの録画装置も最近は多いのですが、デスクトップパソコンには内臓型のキャプチャーボードを装着することをお勧めします。比較的、コストパフォーマスの高く、アイ・オー・データGV-4K60/PCIEは高機能キャプチャーボードの上、アダプタなどが不要なのでPC周りがすっきりします。
AVERMEDIA GC573
次に紹介するおすすめの外付け型PS4向けキャプチャーボードは、「 AVERMEDIA GC573」です。
AVERMEDIA GC573
AVERMEDIA GC573の仕様・製品情報
| タイプ | 外付け |
|---|---|
| 対応端子 | 出力/入力:USB/HDMI |
| パススルー機能 | ○ |
| 解像度 | 最大1080p |
| フレームレート | 60fps |
| エンコード | ソフトウエア |
| サイズ | 21×151×125mm 208g |
AVERMEDIA GC573のおすすめポイント3つ
- 1080p/ 240fpsのハイリフレッシュレートに対応したGC573は、いままでの常識が覆されるような、なめらかな映像を提供
- GC553は4K HDRのパススルーに対応. 遅延なしで美しい映像のゲームをプレイしながら、4K/30pでの録画可能
- GC553には初心者でも簡単に使える”CyberLink PowerDirector 15 for AVerMedia”が付属
AVERMEDIA GC573のレビューと評価
レビューの中で言われていることは、標準ソフト「RECentral4」に良い評価を出しているところです。公式には4K/HDR/60fpsの録画に対応したサードパーティ製のキャプチャソフトがないので、フルHD(1080p)の240fpsの録画も可能であることは非常に助かります。
録画した4K/HDR/60fps動画は、そのまま4K/HDR/60fps映像に対応しているYouTubeへのアップロードが可能となるので、多少高くてもコスパは高いと言えます。
AVERMEDIA GC573はかつてないなめらかな映像でゲームプレイ録画で可能とうたわれています。いろんなビデオキャプチャー製品が出ている中で4K/HDR映像を60fpsで録画できる民生向け製品はまだ少ないため、貴重な存在です。
そんな中にあって、価格も3万円中盤で買えるこの製品は、このランクの製品では筆者は非常におすすめするキャプチャーボードです。
ライターあとがき
最後に、キャプチャーボードが自分のパソコンで動作するのか、対応OSや動作環境を確認しておきましょう。キャプチャーボードには対応OSや動作環境が記載されています。非対応OSや低スペックのCPU・メモリ搭載のパソコンでは、ゲーム映像の録画や配信ができない可能性が出ます。
外付けタイプ、内蔵タイプどちらでもまずは、手に入れやすい安価なタイプから始めてみて下さい。
![GifBi[ギフビー]](https://gifbi.jp/wp-content/uploads/2023/11/GifBi-ロゴ-300x110-1.png)














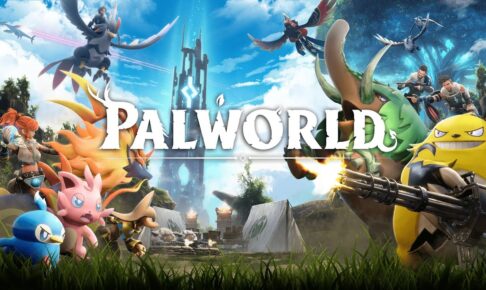








最近のコメント